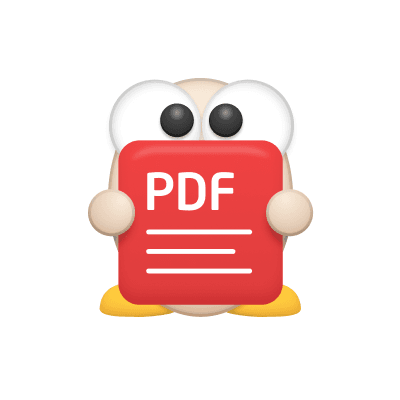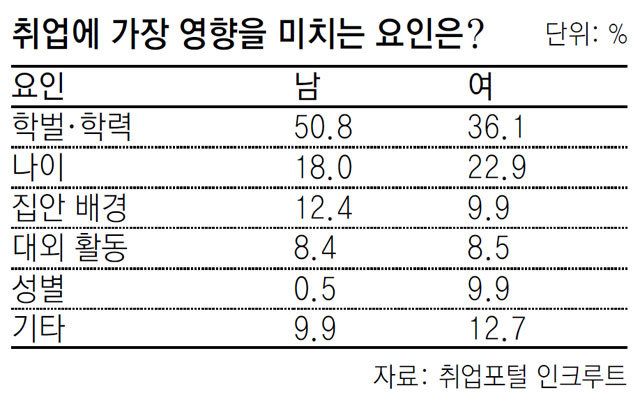1) 자막 1). 곰 믹스의 [텍스트/이미지] 에서 [텍스트 추가] 를 클릭합니다. 2)미리보기 창에서 텍스트가 표시될 위치를 지정한 후 [적용] 를 선택합니다. 1) 자막 1). 곰 믹스의 [텍스트/이미지] 에서 [텍스트 추가] 를 클릭합니다. 2)미리보기 창에서 텍스트가 표시될 위치를 지정한 후 [적용] 를 선택합니다.
2. 실전 예 1). 사전 준비 MP4 영상 준비 후 MP3 별도 분리 2). MP3 오디오 파일을 타임라인에 추가하고 오디오 편집 3). 미디어 샘플에서 배경 이미지를 더블 클릭하여 타임라인에 추가하고 [텍스트/이미지] [텍스트 추가]로 문자를 입력하고 위치를 조정하여 인트로 화면 작성 4). 이미지 파일을 타임라인 미디어 소스에 추가하여 드래그하여 오디오 파일의 길이와 동일하게 커스터마이징 ※. 전자앨범처럼 mp4파일이 아닌 jpg파일을 [타임라인] [미디어소스]에 추가 5). 추가하고 싶은 이미지를 [텍스트/이미지] [이미지 추가] 에서 사진파일 추가 후 크기와 위치를 조정 타임라인에 추가된 이미지의 재생시간을 조정 6). 자막을 넣을 위치에 플레이헤드를 위치시키고 [텍스트/이미지] [텍스트 추가]에서 노래 가사(자막)를 입력하여 위치를 조정 2. 실전 예 1). 사전 준비 MP4 영상을 준비한 후 MP3를 별도 분리 2). MP3 오디오 파일을 타임라인에 추가하고 오디오 편집 3). 미디어 샘플에서 배경 이미지를 더블 클릭하여 타임라인에 추가하고 [텍스트/이미지] [텍스트 추가]로 문자를 입력하고 위치를 조정하여 인트로 화면 작성 4). 이미지 파일을 타임라인 미디어 소스에 추가하여 드래그하여 오디오 파일의 길이와 동일하게 커스터마이징 ※. 전자앨범처럼 mp4파일이 아닌 jpg파일을 [타임라인] [미디어소스]에 추가 5). 추가하고 싶은 이미지를 [텍스트/이미지] [이미지 추가] 에서 사진파일 추가 후 크기와 위치 조정 타임라인에 추가된 이미지 재생시간 조정 6). 자막을 넣을 위치에 플레이헤드를 위치시키고 [텍스트/이미지] [텍스트추가]에서 노래 가사(자막)를 입력하여 위치 조정
3. 편집 결과 여러 개의 동영상 중 외로운 부분만 잘라내는 과정을 거쳐 서로 연결하면 노래 한 곡을 아래와 같이 완성할 수 있습니다. 사실 이 과정은 영상 편집보다는 ‘오디오 편집’이 주요 과정이 된 사례입니다. 1번은 여자 주인공 박단단이 집을 나간 뒤 아버지를 그리워하는 OST 부분이고, 2번은 남자 주인공이 사별한 아내를 떠나보내는 과정을 그린 장면에서 사용된 OST 위주로 편집됐습니다. 3. 편집 결과 여러 개의 동영상 중 외로운 부분만 잘라내는 과정을 거쳐 서로 연결하면 노래 한 곡을 아래와 같이 완성할 수 있습니다. 사실 이 과정은 영상 편집보다는 ‘오디오 편집’이 주요 과정이 된 사례입니다. 1번은 여자 주인공 박단단이 집을 나간 뒤 아버지를 그리워하는 OST 부분이고, 2번은 남자 주인공이 사별한 아내를 떠나보내는 과정을 그린 장면에서 사용된 OST 위주로 편집됐습니다.
4. 사용 후기 베가스프로를 접한 경험으로 1). 자막 기능이 한정적이라는 점이 가장 아쉬워서 2). 화면전환도 다양성이나 자연스러움에 아쉬움이 남지만, 3). 사용법이 간단하고 쉬운 편집에는 유용하게 사용할 수 있을 것 같습니다. ※재생시간이 10분 이내로 제한된다고 합니다. 4. 사용 후기 베가스프로를 접한 경험으로 1). 자막 기능이 한정적이라는 점이 가장 아쉬워서 2). 화면전환도 다양성이나 자연스러움에 아쉬움이 남지만, 3). 사용법이 간단하고 쉬운 편집에는 유용하게 사용할 수 있을 것 같습니다. ※재생시간이 10분 이내로 제한된다고 합니다.