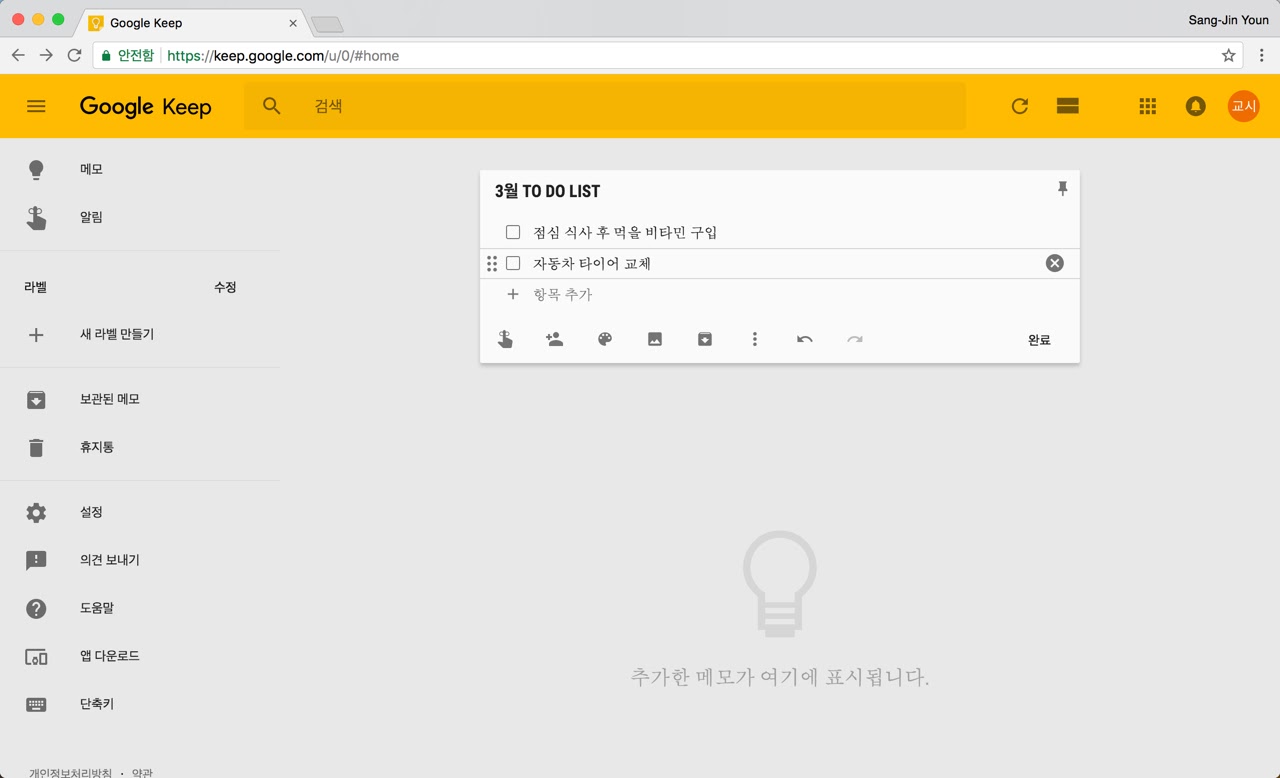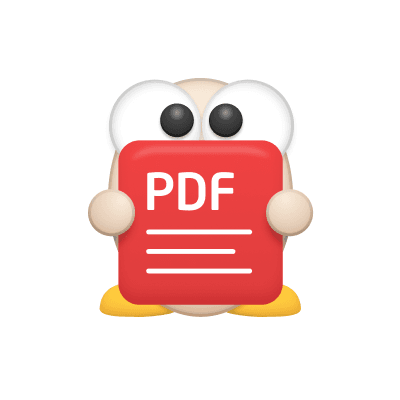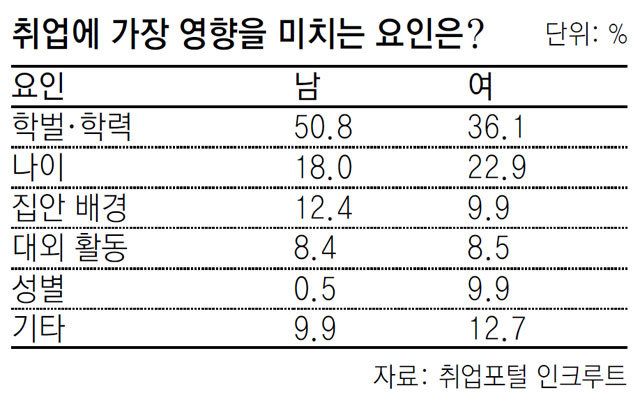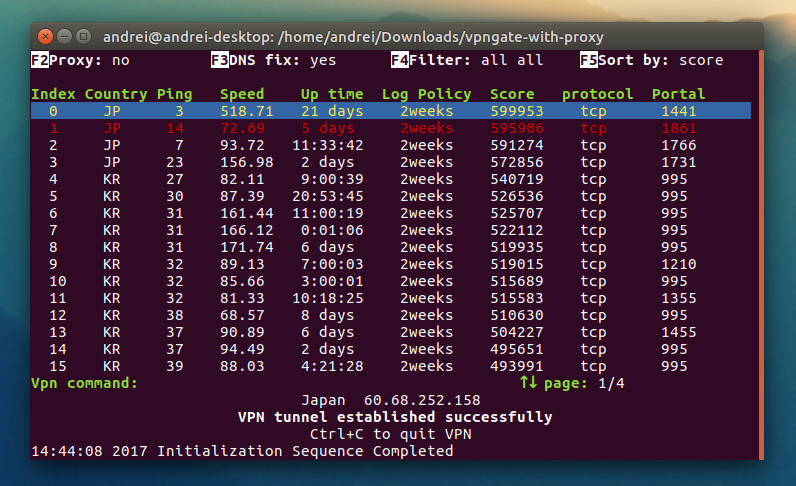안녕하세요, 이번 게시물에서는 네이버 메모장 앱 다운로드와 사용 방법 그리고 PC 연동 과정까지 한번에 알아보겠습니다. 보통 기본적인 App이 있기 때문에 필요 없을 수도 있지만 목적 구분이 필요할 때는 매우 편리하게 사용할 수 있습니다. 예를 들어 기본 MemoApp은 일기나 중요한 정보를 적어둘 때, 네이버 메모는 모바일, PC가 연동되기 때문에 업무를 볼 때 등 일상과 업무에 공사 구분을 확실히 할 수 있다는 장점이 있습니다.
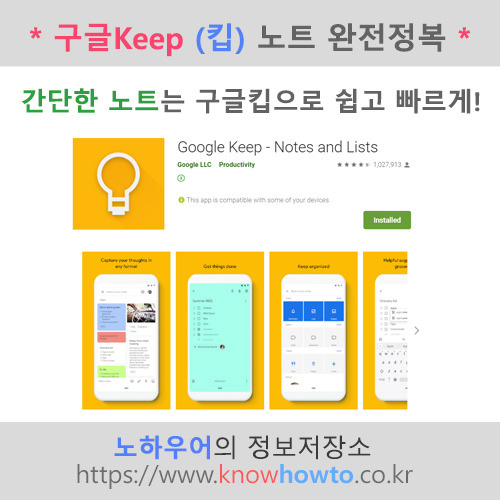
먼저 네이버 메모장 앱 다운로드 방법을 알아보겠습니다. 앱스토어, 구글플레이스토어 접속 후 네이버 메모 검색 및 설치 부탁드립니다. 이어서 앱을 실행해보시고 오른쪽 하단에 있는 ‘Skip’ 누르셔서 초기화면으로 가시면 됩니다.
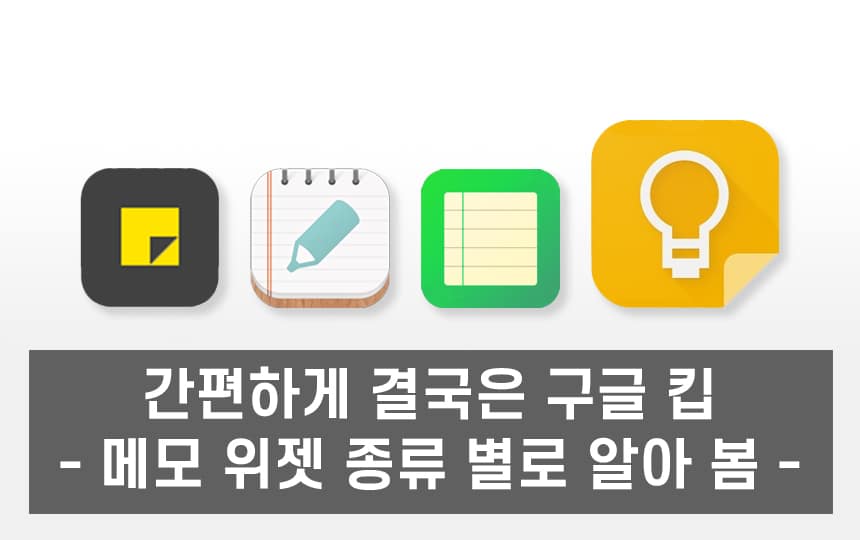
그러면 하단에 4개 항목이 나오는데 여기서 새 Memo를 추가하려면 펜형 아이콘을 누르세요. 이어서 키보드 키보드 위에 있는 다양한 기능을 활용하여 원하는 메모로 작성해주세요. 또한 처음에 쓰여진 “T”에서 각 아이콘이 어떤 기능을 지원하는지 살펴보겠습니다.
처음에 있는 T는 볼드, 밑줄, 취소선, 형광펜 처리 등 글씨체를 꾸미는 데 도움이 됩니다. 두 번째로 있는 것은 체크리스트를 활성화시킴으로써 각 단락 앞에 동그라미가 형성되어 보다 간단한 구분이 가능합니다.

3번째에 있는 카메라를 누르시면 그 자리에서 바로 촬영하거나 앨범 사진을 업로드할 수 있습니다.다음의 4번째 항목을 클릭하면 펜 도구가 활성화되고 PC의 그림판처럼 메모장을 사용할 수 있습니다.5번째 마이크 아이콘을 누르시면, 음성 메시지를 해당 Memo내에 저장할 수 있습니다.마지막으로 오른쪽의 그림을 누르면 작성 중인 메모가 바로에 저장됩니다.여기까지 키보드상의 6개의 아이콘별 기능입니다.
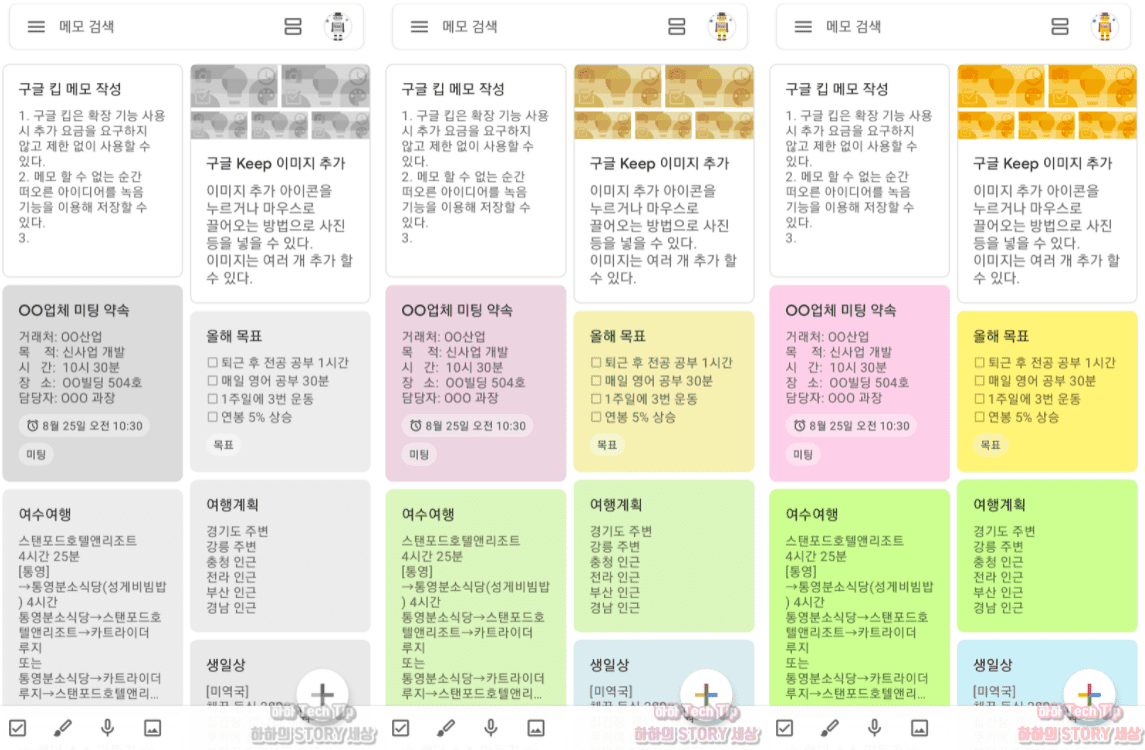
저장된 Memo는 초기화면에서 확인할 수 있으며 하단에 있는 돋보기 아이콘을 클릭하여 내용, 주제, 제목별 검색이 가능합니다. 돋보기 바로 오른쪽에 있는 체크무늬를 클릭하면 메모를 선택한 후 일괄적으로 즐겨찾기 폴더 이동 삭제 처리가 가능합니다.
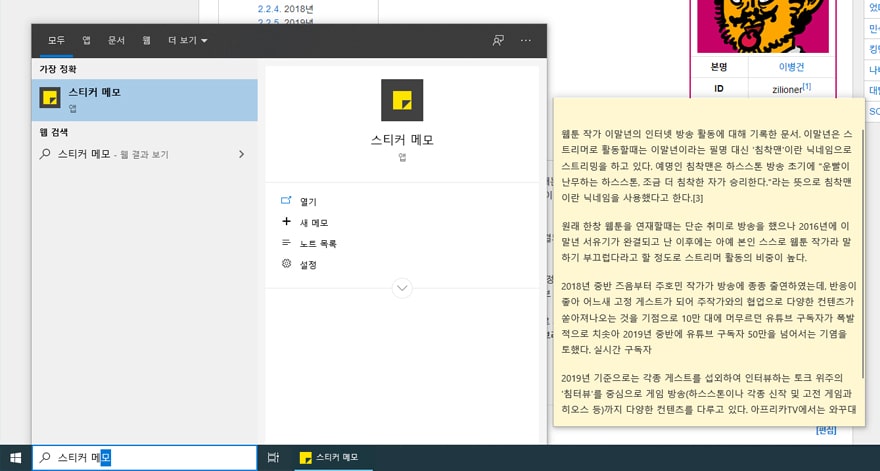
마지막으로 네이버 메모장 앱을 통한 Memo 작성 후 PC 연동 과정을 살펴보겠습니다. 검색창에 네이버 메모 입력 후 홈페이지에 들어가시면 됩니다. 다음으로 위 사진과 같은 초기 화면이 나타나면 화면 가운데 포스트잇과 같은 메모를 참조하십시오. 이미 적용되었으니 컴퓨터로도 바로 확인 가능한 점 참고해주세요. 지금까지 네이버 메모장 앱 다운로드와 사용방법 그리고 PC 연동 과정입니다.
이상 포스팅을 마치겠습니다. 유익한 정보였길 바라며 남은 하루도 즐거운 시간 보내시길 바랍니다.마지막으로 같이 보면 유용한 포스팅을 공유하고 끝납니다.
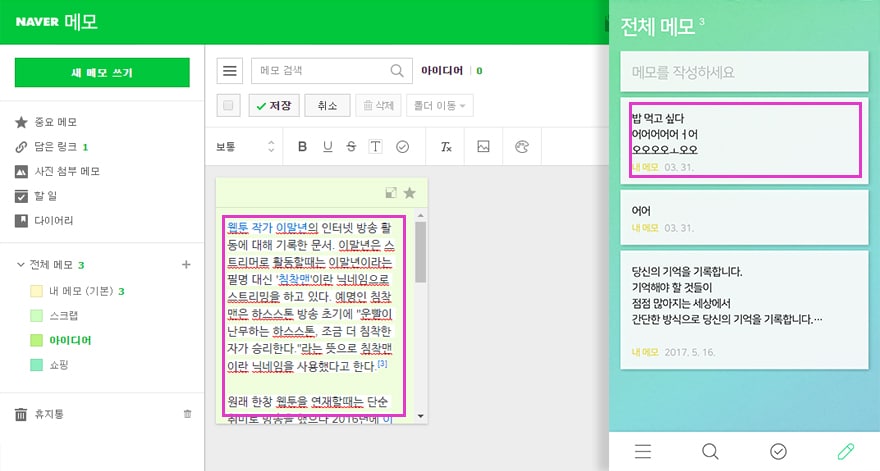
네이버페이 포인트 현금화 인출 전환 과정에 대해 알아보겠습니다.안녕하세요, 오늘은 네이버페이 포인트 현금화와 전환 그리고 머니 인출 과정에 대해 알아보겠습니다. 본…blog.naver.com
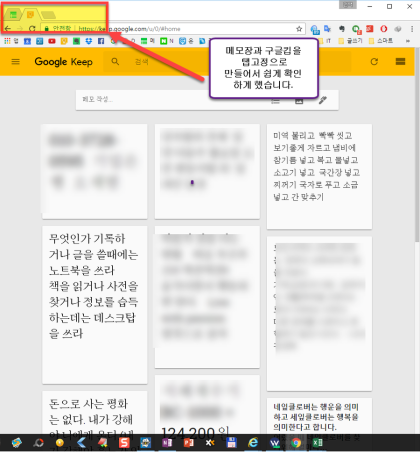
네이버페이 포인트 현금화 인출 전환 과정에 대해 알아보겠습니다.안녕하세요, 오늘은 네이버페이 포인트 현금화와 전환 그리고 머니 인출 과정에 대해 알아보겠습니다. 본…blog.naver.com

네이버페이 포인트 현금화 인출 전환 과정에 대해 알아보겠습니다.안녕하세요, 오늘은 네이버페이 포인트 현금화와 전환 그리고 머니 인출 과정에 대해 알아보겠습니다. 본…blog.naver.com